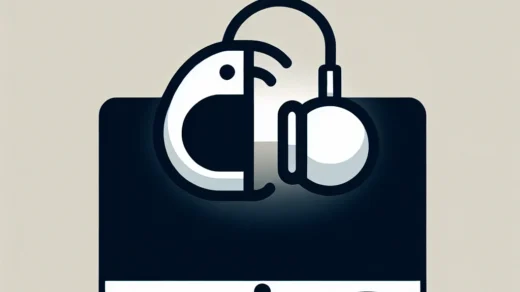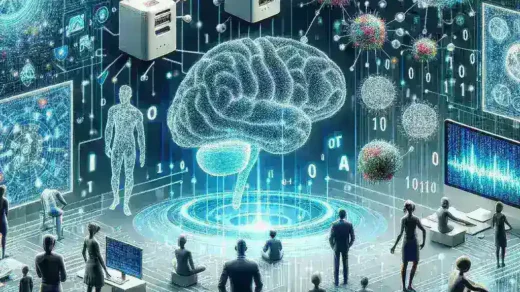Bagaimana Cara Memasang Webcam Logitech?
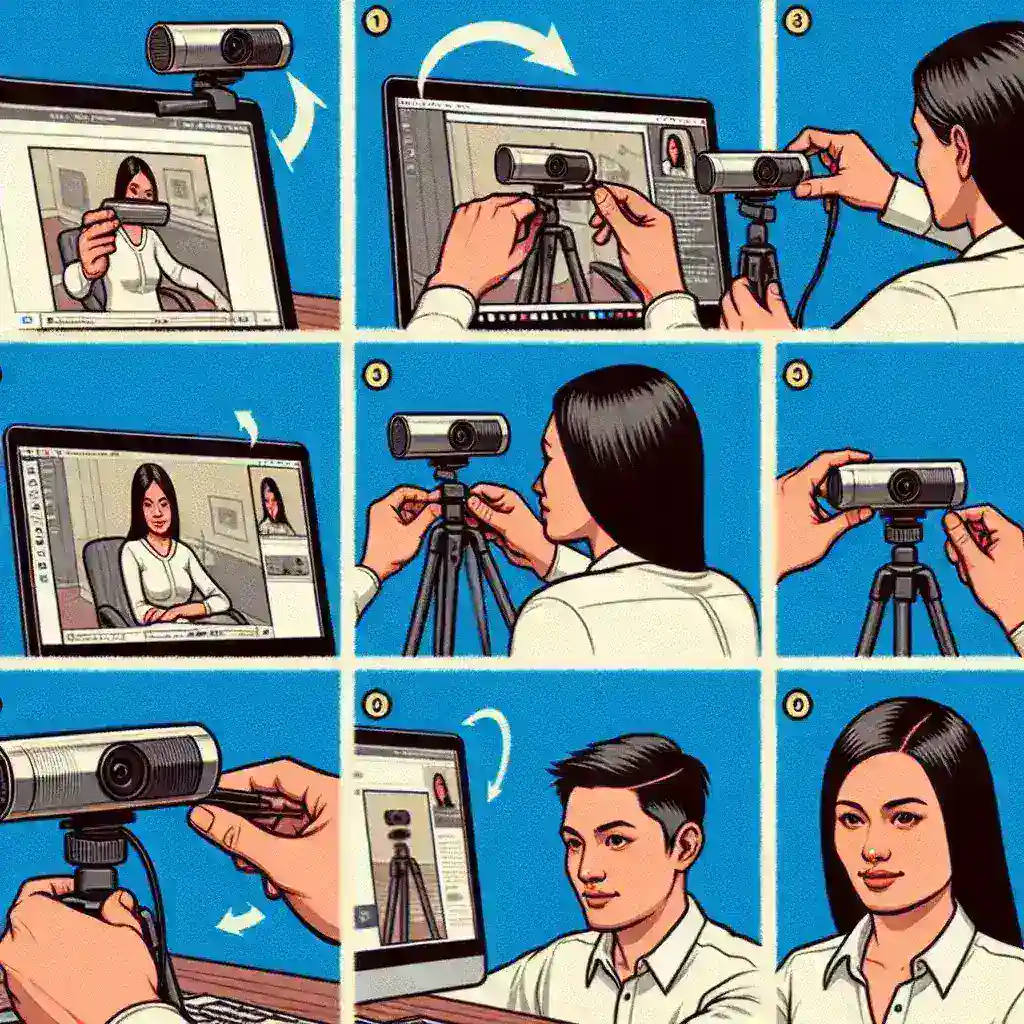
Saat ini, webcam telah menjadi perangkat penting bagi banyak orang, terutama untuk rapat kerja dari rumah dan panggilan video pribadi. Logitech adalah salah satu merek webcam terkemuka di pasar, yang dikenal karena kualitasnya yang tinggi dan kemudahan penggunaannya. Artikel ini akan melihat bagaimana cara memasang webcam Logitech, mulai dari langkah awal hingga menyelesaikan konfigurasi serta mengatasi masalah umum yang mungkin terjadi.
Langkah 1: Persiapan dan Peralatan yang Diperlukan
Sebelum Anda memulai proses pemasangan, pastikan Anda memiliki peralatan yang diperlukan berikut ini:
- Webcam Logitech
- Kabel USB (biasanya sudah termasuk dalam paket)
- Komputer atau laptop dengan port USB kosong
- Internet (untuk mengunduh perangkat lunak atau driver jika diperlukan)
Langkah 2: Menyambungkan Webcam ke Komputer
Setelah semuanya siap, ikuti langkah-langkah berikut untuk menyambungkan webcam Logitech ke komputer:
- Temukan port USB yang kosong di komputer Anda.
- Colokkan ujung kabel USB webcam ke port USB yang tersedia.
- Tunggu beberapa detik agar komputer mengenali perangkat baru.
Langkah 3: Menginstall Driver dan Perangkat Lunak
Banyak webcam Logitech yang bisa langsung digunakan tanpa perlu menginstal driver tambahan. Namun, untuk mendapatkan fungsi maksimal dari webcam, sangat disarankan untuk mengunduh perangkat lunak Logitech Capture dari situs web resmi Logitech.
- Buka peramban web dan kunjungi situs web Logitech.
- Cari model webcam Anda di bagian unduhan.
- Unduh perangkat lunak Logitech Capture dan ikuti petunjuk penginstalan yang ditampilkan di layar.
Langkah 4: Mengatur Webcam melalui Logitech Capture
Setelah perangkat lunak berhasil diinstal, Anda dapat membuka Logitech Capture untuk mengatur dan mengonfigurasikan webcam Anda:
- Buka Logitech Capture dari komputer Anda.
- Tinjau pengaturan dasar seperti resolusi dan rasio aspek.
- Sesuaikan pengaturan lainnya sesuai dengan preferensi Anda seperti kecerahan, kontras, dan saturasi warna.
Langkah 5: Menguji Webcam
Sebelum mulai menggunakan webcam untuk pertemuan video atau streaming, pastikan webcam berfungsi dengan baik:
- Buka aplikasi yang mendukung video seperti Zoom, Skype, atau aplikasi kamera bawaan.
- Periksa apakah video ditampilkan dengan benar.
- Jika ada masalah, kembalilah ke Logitech Capture dan sesuaikan pengaturannya hingga Anda mendapatkan hasil yang diinginkan.
Cara Mengatasi Masalah Umum
Meski umumnya mudah digunakan, mungkin Anda akan menghadapi beberapa masalah teknis. Berikut adalah beberapa solusi cepat untuk masalah umum:
| Masalah | Solusi |
|---|---|
| Webcam tidak terdeteksi | Periksa sambungan USB. Coba colokkan ke port USB yang berbeda. |
| Video buram atau gelap | Periksa pengaturan pencahayaan dan fokus di Logitech Capture. |
| Suara tidak tertangkap | Pastikan mikrofon diizinkan dan dipilih dengan benar pada aplikasi video Anda. |
Kesimpulan
Memasang dan mengatur webcam Logitech cukup mudah jika Anda mengikuti langkah-langkah yang telah disebutkan di atas. Pastikan untuk selalu memperbarui perangkat lunak agar mendapatkan kinerja terbaik dari perangkat Anda. Dengan mengikuti panduan ini, Anda akan siap untuk melakukan panggilan video dengan kualitas tinggi dalam waktu singkat.